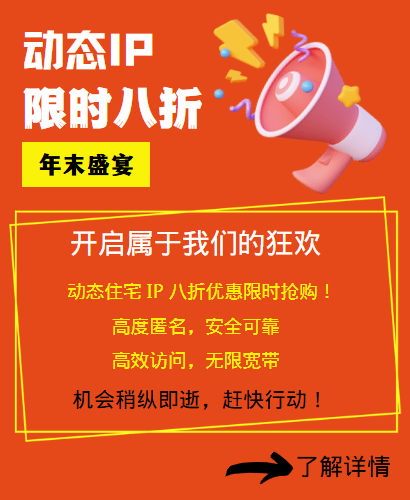在日常生活中,我们经常需要透过电脑上网,而为了确保网路连线的稳定性和安全性,静态IP位址是个不错的选择。那么,如何设定静态IP位址呢?以下就为大家介绍一下具体的步骤。
首先,我们需要打开电脑的「控制面板」介面。在「控制台」中,我们可以找到「网路和共享中心」选项,点击进入。
在「网路和共享中心」介面中,我们可以看到目前电脑的网路状态,以及连接的网路名称。在这里,我们需要点击左侧的「更改适配器设定」选项。
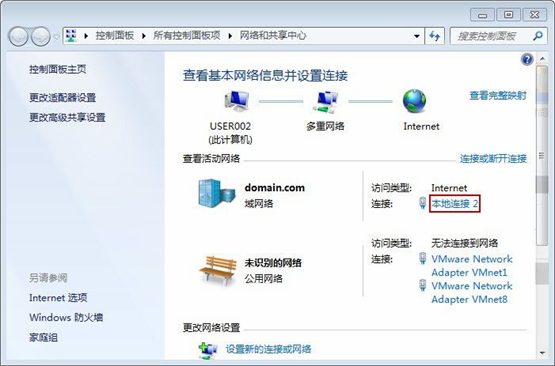
接下来,我们可以看到目前电脑连接的所有网路介面卡。在这里,我们需要找到正在使用的网路适配器,并右键点击该适配器,在弹出的选单中选择“属性”。
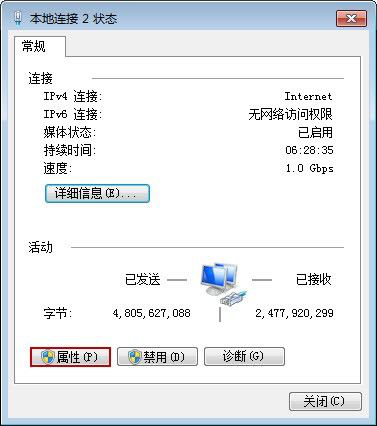
在「属性」介面中,我们可以看到目前网路介面卡所使用的各种协定和服务。在这里,我们需要找到「Internet 协定版本 4(TCP/IPv4)」选项,并双击开启。
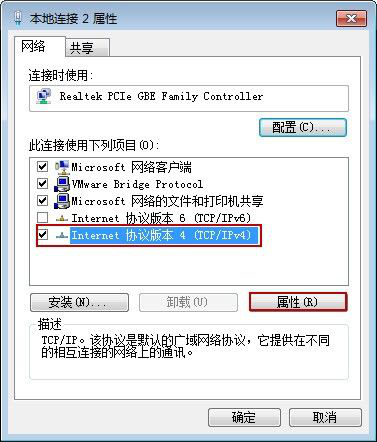
在「Internet 协定版本 4(TCP/IPv4)属性」介面中,我们可以看到目前电脑所使用的IP位址类型。在这里,我们需要选择“使用下面的IP位址”,并填写静态IP位址、子网路遮罩、预设闸道和DNS伺服器位址等资讯。
填写完毕后,点选「确定」按钮储存设定。此时,我们已经成功设定了静态IP位址。
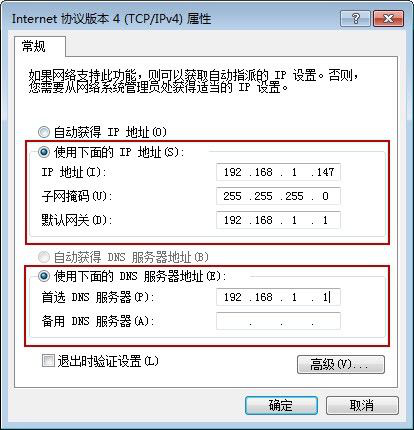
需要注意的是,在设定静态IP位址时,我们需要确保所填写的位址与目前网路环境相符。否则,可能会导致无法连接网路或其他网路问题。
总结一下,电脑设定静态IP上网的步骤如下:
1. 开启电脑的「控制面板」介面;
2. 进入「网路和共享中心」选项;
3. 点选左侧的「更改适配器设定」选项;
4. 找到正在使用的网路适配器,并右键点击该适配器,在弹出的选单中选择「属性」;
5. 找到「Internet 协定版本 4(TCP/IPv4)」选项,并双击开启;
6. 选择“使用下面的IP位址”,并填入静态IP位址、子网路遮罩、预设闸道和DNS伺服器位址等资讯;
7. 点选「确定」按钮储存设定。
以上就是电脑设定静态IP上网的详细步骤。希望能够对大家有帮助。