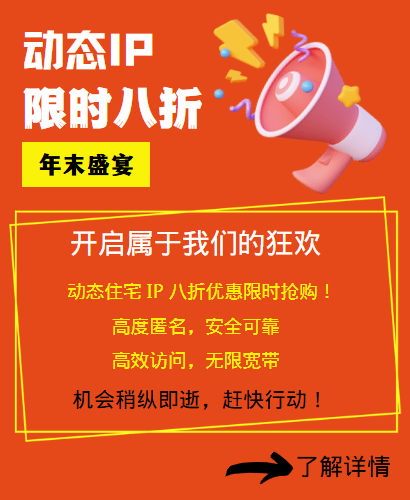使用代理IP后,很多用户会发现网络体验变好了,但是当需要恢复原有的网络设置时,很多人可能会感到困惑,本文将详细介绍设置代理IP后如何恢复原有设置,并提供一些实用的建议,帮助用户更好地管理网络配置。

1.代理IP基本概念
代理 IP 是一种通过中间服务器访问互联网的方式。用户可以使用代理服务器隐藏自己的真实 IP 地址、保护隐私或绕过地理限制。但在某些情况下,用户可能需要恢复到原始网络设置,例如使用代理后或遇到网络问题时。
2.恢复原始设置的重要性
恢复原厂设置对于保证网络的稳定和安全至关重要。使用代理IP虽然带来便利,但长期依赖可能会导致连接不稳定、访问速度变慢等问题。及时恢复原厂设置,可以保证网络环境的正常运行。
3. 恢复原始设置的步骤
3.1 Windows系统
对于Windows用户来说,恢复原始设置的步骤相对简单:
1.打开网络和共享中心:
- 找到桌面右下角的网络图标,右键点击,选择“打开网络和共享中心”。
2.更改适配器设置:
- 单击左侧菜单中的“更改适配器设置”。
3.选择网络连接:
- 找到当前正在使用的网络连接(例如以太网或无线网络),右键单击并选择“属性”。
4. 访问 Internet 协议版本 4 (TCP/IPv4):
- 在属性窗口中,找到“Internet 协议版本 4 (TCP/IPv4)”并双击打开。
5.恢复默认设置:
- 选择“自动获取IP地址”和“自动获取DNS服务器地址”,然后单击“确定”保存设置。
6.重新启动网络连接:
- 关闭所有窗口并重新启动计算机或网络连接,以确保更改生效。
3.2 macOS 系统
对于 macOS 用户,步骤如下:
1.打开系统偏好设置:
- 单击屏幕左上角的 Apple 标志,然后选择“系统偏好设置”。
2.进入网络设置:
- 在系统偏好设置中,找到并点击“网络”。
3.选择网络接口:
- 在左侧列表中选择当前正在使用的网络接口(例如 Wi-Fi 或以太网)。
4.配置TCP/IP:
- 单击“高级”并选择“TCP/IP”选项卡。
5.恢复默认设置:
- 将“配置 IPv4”设置为“使用 DHCP”,然后单击“确定”。
6.应用更改:
- 单击“应用”保存设置,然后重新启动网络连接。
3.3 移动设备
对于iOS和Android设备,恢复原始设置的步骤也很简单:
- iOS 设备:
1. 打开“设置”。
2. 选择“Wi-Fi”,找到您当前连接的网络。
3. 点击信息图标(i)并选择“配置IP”。
4. 设置为“自动”。
- Android 设备:
1. 打开“设置”。
2. 选择“网络和 Internet”。
3. 点击“Wi-Fi”,找到您当前连接的网络。
4.选择“修改网络”,将IP设置更改为“DHCP”。
4.使用 98IP的优势
在选择代理IP服务时,98IP是一个值得信赖的品牌。它提供高质量的代理IP,以确保用户在使用代理时可以获得更好的连接速度和稳定性。然而,使用代理IP后,及时恢复原始设置同样重要,以确保网络正常运行。
5.常见问题及解决方法
5.1 无法恢复原始设置
若恢复原厂设置后,仍然遇到网络问题,建议检查网卡驱动是否需要更新,或者尝试重置网络设置。
5.2 代理IP设置不生效
在某些情况下,代理 IP 设置可能无法生效。在这种情况下,您可以尝试重新启动计算机或网络设备,以确保所有更改都已应用。
5.3 经常需要更换代理
如果你发现自己经常需要更换代理IP,那么可能是因为你使用的代理服务不够稳定。选择98IP等优质代理服务可以减少这种情况的发生。
6. 总结
恢复原网络设置是使用代理 IP 后必不可少的步骤。通过简单的操作,Windows、macOS 和移动设备用户都可以轻松恢复原网络设置。此外,选择优质的代理服务,如98IP,将为用户提供更好的网络体验。希望本文能帮助您顺利恢复网络设置,享受更稳定的网络连接。